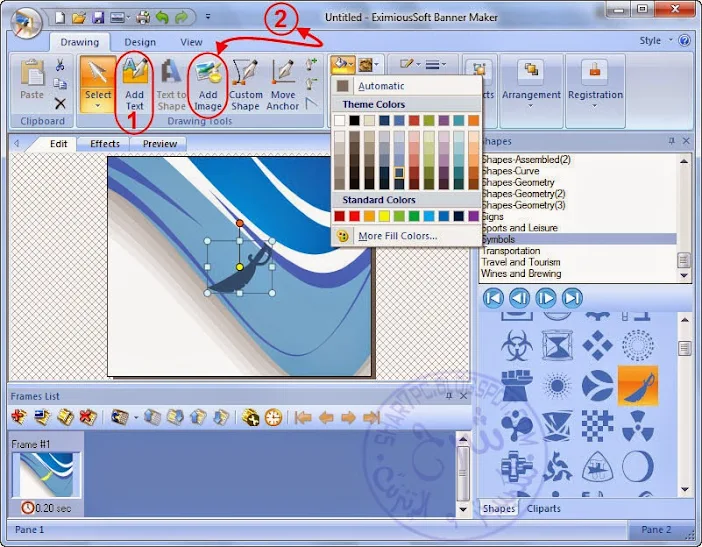برنامج عمل البانرات والتواقيع الشخصية بالمواقع كذلك عمل صورة للبروفايل والكوفر للفيسبوك مع إمكانية عمل صور متحركة بمؤثرات روعة EximiousSoft Banner Maker 5.2 Portable
البرنامج الرائع
EximiousSoft Banner Maker 5.2 Portable
كثيراً منا ليس مصمم جرافيك ولا حتي هاوي ولكن في بعض الأحيان نريد عمل كوفر للفيسبوك به خلفية ما أو صورة كذلك نريد كتابة عبارة ما عليها بشكل إحترافي نوعاً ما عن برنامج الرسام مثلاً كذلك ليس لدينا أية فكرة عن التصميم كذلك الأمر من الإحتياج لعمل صورة بروفايل أو بانر لموقع أو تصميم بسيط جميل بالتوقيع بالمواقع والمنتديات كل ذلك وأكثر بهذا البرنامج البسيط والقوي في نفس الوقت فمنه يمكننا عمل كل ذلك بكل بساطة والحصول علي صور متحركة أيضاً ولا أروع بمجرد أدوات بسيطة ولكن نتيجة ممتازة ومضمونة
معلومات البرنامج
إسم البرنامج : EximiousSoft Banner Maker 5.2 Portable
حجم البرنامج : 22.0 MB
$ سعر البرنامج : 39.95
الأنظمة التي يعمل عليها البرنامج
Window 8/7/NT/2000/2003/XP/Vista
الجوائز الحاصل عليها البرنامج
تحميل البرنامج
شرح البرنامج
بعد تحميل البرنامج وفك الضغط عنه نقوم بالضغط علي أيكونة البرنامج والبرنامج نسخة ذاتية الإقلاع أي لا تحتاج لتركيب
ونتابع الشرح بالصور
كما نري بالشاشة نقوم بإختيار أي خلفية من تلك الخلفيات جميعها تناسب جميع المقاسات تقريباً ويمكننا كتابة المقاسات التي نريد من الخانات
width
وهو الخاص بعرض التصميم
height
وهو الخاص بطول التصميم
كذلك المقاسات الجاهزة القياسية من القائمة الجانبية بالجهة اليسري وبعدها نقوم بالضغط علي زرار
OK
ونتابع بقية الشرح بالصور
كما نري بالشاشة نقوم بتعديل الخلفية لكي تتناسب مع المقاس من نقاط التحديد المحددة بالدوائر الحمراء الصغيرة
كذلك يمكننا إضافة أشكال وعلامات من القائمة الجانبية اليمني كالسيف مثلاً كذلك بالقائمة اليمني المحددة بالدائرة الحمراء يمكننا إختيار أحد أقسام الأشكال والعلامات لتظهر لنا مجموعات ومجموعات من الأشكال والعلامات نختار منها مايناسب التصميم
وكذلك بالضغط علي شكل أو علامة السيف نجدها تمت إضافتها للتصميم نقوم بتحديد وتغيير مقاسها ومكانها بالتصميم وبعدها لتغيير لون الشكل أو العلامة نقوم بالضغط علي العلامة المحددة بالدائرة الحمراء أعلي البرنامج ونتابع بقية الشرح بالصور
ونتابع بقية الشرح بالصور
كما نري بالشاشة نقوم بإختيار اللون المناسب للتصميم وبعدها يمكننا إضافة صورة أو خلفية أخري للتصميم كذلك إضافة كتابة أو تكست إنجليزي للتصميم كالأتي
1- وهو خيار إضافة تكست أو كتابة وعبارات للتصميم
2- وهو خيار إضافة صورة أو خلفية للتصميم
ونتابع بقية الشرح بالصور
وكما نري بالشاشة تمت إضافة كتابة وكذلك تحديد لون ما للسيف ولتغيير وإختيار إستايل او تدريجات ومواد تغطية للكتابة أو الأشكال والعلامات كما نري فالكتابة بها شروخ بلون أخر تجعلها قمة في الجمال لعمل ذلك للكتابة أو الأشكال أو العلامات نقوم بالضغط علي زرار
Effects
الموجود أعلي شاشة البرنامج ومنها نقوم بالضغط علي زرار
Texture
ومنها نقوم بإختيار المادة والتغطية الشكلية للكتابة أو العلامات كما نود
ونتابع بقية الشرح بالصور
وكما نري بالشاشة فوق منطقة التصميم مباشرة ثلاثة أقسام نقوم تلك المرة بتحديد القسم
Effects
وذلك في حالة أردنا عمل صورة متحركة بمؤثرات خاصة للبرنامج
ونقوم بإختيار المؤثر اللي نريد من القائمة الجانبية اليمني
ونتابع بقية الشرح بالصور
وكما نري بالشاشة إن أردنا عمل صورة متحركة ولكن ليست بمؤثرات البرنامج الخاصة كمثلاً عمل الكلمة تختفي وتظهر أو تتلون بألوان أخري فنجد شريط أدوات لذلك بأسفل البرنامج وهو كالأتي
أول أداة من اليسار لليمين هي أداة عمل صورة بجانب الصورة الأولي ولكن صور فارغة نقوم بعمل تصميم جديد فيها وهو خيار لا أفضله ولكن بعض التصميمات تحتاج ذلك
وأما عن الأداة رقم 1 وهي الأهم وهي أداة نسخ التصميم ولصقه بشريحة أخري أو صورة أخري بجانبها كما نري بأسفل البرنامج مربعين بهما صورتين التصميم
بمجرد الضغط علي كل صورة وتغيير لون الكتابة مثلاً وبعد حفظ الصورة نجد الصورة متحركة بكتابة تتلون بلونين أو أكثر كلما أزدنا من الشرائح أو عدد الصور وهكذا
وأما عن الأداة رقم 2 وهي المسؤلة عن الوقت بين كل شريحة والأخري أو كل صورة والتي تليها
بمجرد الضغط علي كل صورة والضغط علي الأداة رقم 2 وتحديد رقم ما بين 1 إلي 100 يكون تلك هي الفترة بين كل صورة والأخري مع العلم لو تم تحديدها برقم 100 فهذا يعني التنقل بين كل صورة والأخري كل ثانية كاملة وهذا رقم يعتبر كبير للصور المتحركة وأنصح برقم 20 فهو مناسب للصور المتحركة أو كما يناسبنا وكما يحتاج التصميم ويلائمه
ولمعاينة التصميم والتغييرات عليه نقوم بالضغط علي قسم
preview
ونتابع بقية الشرح بالصور
كذلك كما نري بالشاشة لمزيد من الأشكال والألوان والإستايلات المختلفة التي يمكننا عملها للكتابة والأشكال يمكننا الضغط علي الكتابة أو الشكل وبعدها نقوم بالضغط علي الزرار المحدد بالدائرة الحمراء الصغيرة أعلي شاشة البرنامج ومنها نقوم بإختيار الإستايل المناسب للتصميم والكتابة أو الشكل
ونتابع بقية الشرح بالصور
كذلك كما نري بالشاشة لمزيد من الأشكال الملونة يمكننا إضافتها للتصميم بالضغط علي قسم
Cliparts
المحددة بالدائرة الحمراء
وبعدها نقوم بتحديد أي من أقسام الأشكال وفروعها من القائمة العليا المحددة بالمربع الأحمر وهي عموماً أعلي يمين البرنامج
وبمجرد إختيار الشكل الملون والضغط عليه نجده تمت إضافته للتصميم وهكذا
ونتابع بقية الشرح بالصور
وكما نري بالشاشة وبعد إكتمال التصميم ولحفظ الصورة نقوم بالضغط علي الدائرة المحددة بالدائرة الحمراء أعلي يسار البرنامج ومنها نقوم بالضغط علي زرار
Save As Image
ومنها نقوم بالضغط علي زرار
GIF File
وذلك فقط في حالة عمل صورة متحركة وأكرر في حالة عمل صورة متحركة
وأما عن حفظ صورة عادية للتصميم غير متحركة نفس الخطوات ولكن بدلاً من أخر خطوة نقوم بالضغط علي زرار
JPG File
أو أي إمتداد أخر مادمنا نفهم ما نقوم به تحديداً
كذلك لحفظ ملف التصميم مفتوح لإكمال العمل به بعد ذلك علي البرنامج أو للتعديل علي التصميم إن أردنا في وقت أخر نقوم بعد الضغط علي الزرار المحدد بالدائرة الحمراء أعلي يسار شاشة البرنامج والضغط علي زرار
Save
أو
Save As
كذلك نفس الخطوات لفتح ملف التصميم مرة أخري علي البرنامج ولكن بالضغط علي زرار
Open
وبهذا يكون البرنامج قد أتم وظيفته علي أكمل وجه
مثال بسيط للبرنامج
أتمني أن ينال البرنامج إعجابكم وأعدكم بكل جديد ومفيد إن شاء الله