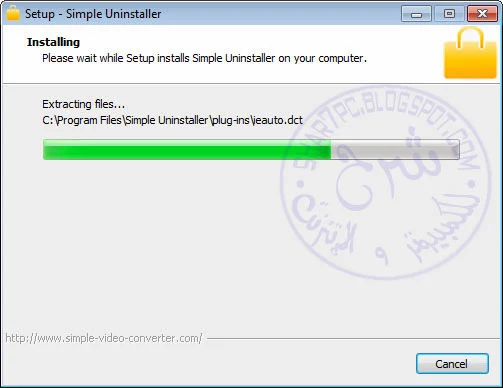برنامج حذف البرامج بشكل جذري وكامل مع بعض الأدوات المساعدة الأخري Simple Uninstaller 9.0
البرنامج البسيط لحذف البرامج بشكل كامل وجزري
Simple Uninstaller 9.0
تواجهنا في بعض الأحيان الحاجة لحذف برنامج ما إما لإنتهاء الغرض منه وتخفيف حجم ورامات وسعة المعالجة تستهلك من برنامج أو برامج قد لا نحتاجها بعد إنتهاء الحاجة منها لذا نقوم بحذف البرامج بالشكل العادي من الكنترول بانل وقائمة حذف البرامج ولكن نفاجأ بوجود ملفات البرنامج والريجيستري وحتي بعض البرامج المساعدة قد نجدها مازالت تعمل وهو ما يعني أننا حذفنا برنامج كانت له بعض الأهمية لنترك ملفات ومجلدات وبعض البرامج المساعدة بالحاسوب غير ذات نفع بأي شكل من الأشكال وهنا يظهر جلياً دور هذا البرنامج وأقرانه من البرامج في هذا التخصص
معلومات البرنامج
إسم البرنامج : Simple Uninstaller 9.0
موقع البرنامج : Simple Uninstaller 9.0
حجم البرنامج : 4.50 MB
$ سعر البرنامج : 19.95
الأنظمة المتوافق عليها البرنامج
جميع أنظمة ويندوز بما فيهم ويندوز 8.1
الجوائز التي حصل عليها البرنامج
تحميل البرنامج
شرح البرنامج
بعد تحميل البرنامج وفك الضغط عن البرنامج نقوم بالضغط علي أيكونة تركيب البرنامج ونتابع الشرح بالصور
كما نري بالشاشة نقوم بإختيار اللغة التي تناسبنا وبعدها نقوم بالضغط علي زرار
OK
ونتابع بقية الشرح بالصور
وكما نري بالشاشة نقوم بالضغط علي زرار
Next
ونتابع بقية الشرح بالصور
وكما نري بالشاشة إتفاقية المستخدم نقوم بتحديد الخيار
I accept the agreement
وبعدها نقوم بالضغط علي زرار
Next
ونتابع بقية الشرح بالصور
وكما نري بالشاشة بعض المعلومات عن البرنامج نقوم بالضغط علي زرار
Next
ونتابع بقية الشرح بالصور
وكما نري بالشاشة إن أردنا تغيير مسار تركيب البرنامج نقوم بالضغط علي زرار
Browse
وبعدها نقوم بالضغط علي زرار
Next
ونتابع بقية الشرح بالصور
وكما نري بالشاشة إن أردنا تغيير تركيب مسار إختصار البرنامج نقوم بالضغط علي زرار
Browse
وبعدها نري خيار
Don't create Start Menu folder
وهو خيار لا أنصح به وهو لعدم عمل مجلد البرنامج الخاص بالتشغيل السريع من قائمة
Start Menu
وبعدها نقوم بالضغط علي زرار
Next
ونتابع بقية الشرح بالصور
وكما نري بالشاشة خياران وهما
Create a desktop icon
وهو خيار عمل أيكونة للبرنامج بالديسكتوب
Create a Quick Launch icon
وهو خيار عمل أيكونة التشغيل السريع للبرنامج
وبعدها نقوم بالضغط علي زرار
Next
ونتابع بقية الشرح بالصور
وكما نري بالشاشة الخيارات الأساسية لتركيب البرنامج ونقوم بالضغط علي زرار
Install
ونتابع بقية الشرح بالصور
وكما نري بالشاشة بدأ البرنامج بالتركيب الفعلي ننتظر ثواني حتي إكتمال تركيب البرنامج
ونتابع بقية الشرح بالصور
وكما نري بالشاشة أمامنا خيار
Launch Simple Uninstaller
وهو خيار تشغيل البرنامج مباشرة بعد الإنتهاء من تركيبه
وبعدها نقوم بالضغط علي زرار
Finish
ونتابع بقية الشرح بالصور
وكما نري بالشاشة الواجهة الرئيسية للبرنامج يمكننا البحث عن البرنامج بكتابة إسم البرنامج بالخانة بجانب النظارة المكبرة أو تصفح البرامج كما نري ونقوم بتظليل والضغط علي البرنامج المراد حذفه
وبعدها نقوم بالضغط علي زرار
Uninstall
نصيحة : ستجد كثير من البرامج والبرامج المساعدة بإسم أو تحتوي علي إسم
Microsoft
لا نحذف تلك البرامج أبداً أو البرامج المساعدة التي تحتوي علي كلمة مايكروسوفت لأنها ببساطة برامج خاصة بسيستم ونظام الويندوز لو حدث بها أي حذف أو تغيير قد ينهار النظام ويندوز من الأساس وقد تحتاج لنسخة جديدة من الويندوز بعدها
ونتابع بقية الشرح بالصور
كما نري بالواجهة مرة أخري تأكد علينا هل حقاً نريد محو وحذف هذا البرنامج إن كنا حقاً نريد ذلك نقوم بالضغط علي زرار
Yes
وبعدها نقوم بمتابعة الحذف من خلال الموافقة وإكمال حذف البرنامج من أزرار
OK
و
Yes
ونتابع بقية الشرح بالصور
كل ماسبق يمكن من كنترول بانل وقائمة حذف البرامج عمله بكل سهولة ولكن هنا تكمن قوة البرنامج بحيث يحذف ملفات الريجيستري والمجلدات والملفات العالقة بالويندوز والتي مازالت تعمل بالويندوز وحل تلك البرامج العنيدة هو هذا الزرار السحري
فإن رأينا ببعض البرامج مازال بقائمة البرامج يوجد إسم البرنامج المراد حذفه مع العلم أننا حذفناه من الزرار الأول وهنا نقوم بتحديد إسم البرنامج مرة أخري ونقوم بالضغط علي زرار
Remove Entry
وبعدها تظهر تلك الشاشة الصغيرة نقوم بالضغط منها علي زرار
Yes
ونتابع بقية الشرح بالصور
وكما نري بالشاشة كنوع من الأقسام المساعدة للبرنامج نري قسم
Computer Info
وهو قسم نجد به بيانات دقيقة عن الحاسوب الخاص بنا
من إسم الحاسوب الخاص بنا والويندوز ونوع الويندوز وإصداره وكذلك نوع المعالج وكمية الإشغال فيه ونسبته والذاكرة أو الرامات وسعتها وحجم المشغل بها والأقراص الصلبة وحجم الإشغال بها وسعتها وحتي الأي بي الخاص بالحاسوب والماك أدرس الخاص بكارت اللان أو كارت الإنترنت والشبكة وأخيراً وقت البرنامج ووقت التشغيل وخلافه من أمور
ونتابع بقية الشرح بالصور
وكما نري بالشاشة قسم
System Tools
ومنه بعض الأدوات المساعدة مثل التأكد من تحديث نسخة الويندوز والدخول مباشرة للكنترول بانل أو لوحة تحكم الويندوز
وبهذا يكون البرنامج قد أتم وظيفته علي أكمل وجه
أتمني أن يحوز البرنامج علي إعجابكم وأعدكم بكل جديد ومفيد إن شاء الله