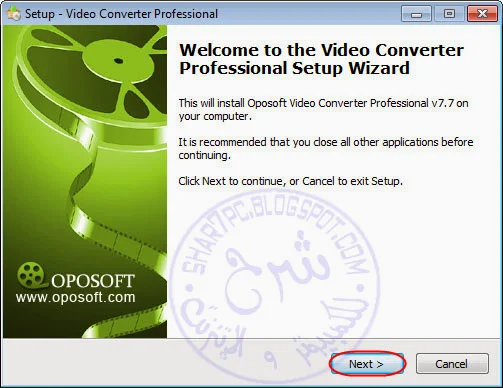برنامج تحويل صيغ وإمتدادات الأفلام والكليبات والمقاطع المرئية عموماً لأي إمتداد وصيغة أخري تريد OpoSoft Video Converter Professional 7.7
البرنامج الجميل
OpoSoft Video Converter Professional 7.7
نحتاج من وقت لأخر لتحويل إمتدادات صيغ الأفلام والكليبات والمقاطع المرئية لتشغيلها علي أجهزة أخري غير الحاسوب أجهزة تعمل علي إمتدادات أخري كثيرة لذلك نحتاج لبرنامج تحويل صيغ لتلك الأجهزة هنا يظهر أهمية هذا البرنامج المميز فمنه يمكن تحويل كثير من الإمتداد لإمتدادات أخري تناسب الأجهزة الأخري بخلاف الحاسوب الذي يمكنه تشغيل غالبية الإمتدادات فقط ببعض البرامج والمشغلات للإمتدادات المختفلة للأفلام والكليبات مثلاً وذلك بعكس الكثير من الأجهزة الأخري التي يكون في معظم الأحيان لها إمتدادات خاصة بها فقط لتشغيل الأفلام والكليبات
معلومات البرنامج
إسم البرنامج : OpoSoft Video Converter Professional 7.7
موقع البرنامج : OpoSoft Video Converter Professional 7.7
حجم البرنامج : 14.8 MB
$ سعر البرنامج : 35.99
الأنظمة التي يعمل عليها البرنامج
Microsoft® Windows XP, Windows Vista, Windows 7
تحميل البرنامج
شرح البرنامج
بعد تحميل البرنامج وفك الضغط عنه نقوم بالضغط علي أيكونة تركيب البرنامج ونتابع الشرح بالصور
وكما نري بالشاشة إن أردنا تغيير مسار تركيب البرنامج نقوم بالضغط علي زرار
Browse
وبعدها نقوم بالضغط علي زرار
Next
ونتابع بقية الشرح بالصور
Browse
وبعدها نقوم بالضغط علي زرار
Next
ونتابع بقية الشرح بالصور
وكما نري بالشاشة إن أردنا تغيير مسار إختصار أيكونة تشغيل البرنامج نقوم بالضغط علي زرار
Browse
وبعدها نقوم بالضغط علي زرار
Next
ونتابع بقية الشرح بالصور
Browse
وبعدها نقوم بالضغط علي زرار
Next
ونتابع بقية الشرح بالصور
وكما نري بالشاشة أمامنا خياران وهما كالأتي
Create a desktop icon
وهو خيار عمل أيكونة للبرنامج بالديسكتوب
Create a Quick Launch icon
وهو خيار عمل أيكونة تشغيل سريع للبرنامج
Create a desktop icon
وهو خيار عمل أيكونة للبرنامج بالديسكتوب
Create a Quick Launch icon
وهو خيار عمل أيكونة تشغيل سريع للبرنامج
كما نري بالشاشة الخيارات الرئيسية للبرنامج نقوم بالضغط علي زرار
Install
ونتابع بقية الشرح بالصور

Install
ونتابع بقية الشرح بالصور

وكما نري بالشاشة بدأ البرنامج بالتركيب الفعلي ننتظر ثواني حتي إكتمال تركيب البرنامج
ونتابع بقية الشرح بالصور
ونتابع بقية الشرح بالصور
وكما نري بالشاشة خيار
Launch Video Converter Professional
وهو خيار تشغيل البرنامج مباشرة بعد إكتمال تركيبه
وبعدها نقوم بالضغط علي زرار
Finish
ونتابع بقية الشرح بالصور
Launch Video Converter Professional
وهو خيار تشغيل البرنامج مباشرة بعد إكتمال تركيبه
وبعدها نقوم بالضغط علي زرار
Finish
ونتابع بقية الشرح بالصور
وكما نري بالشاشة نقوم بالضغط علي زرار
Preferences
الموجود بالقائمة اليسري للبرنامج ونشاهد الخيارات الرئيسية للبرنامج هامة جداً وهي كالأتي
After conversion
وهو خيار ماذا يقوم البرنامج بعد الإنتهاء من تحويل صيغة المقاطع المطلوب تحويل إمتداداتها
هناك كثير من الأمور مثل عمل ريستارت أو إعادة تشغيل للحاسوب والويندوز كذلك غلق الحاسوب وخلافه من الأمور والخيارات ولكني أنصح بالخيار الإفتراضي
Do Nothing
الخيار الأخر
Snapshot Folder
وهو خيار تحديد مسار المجلد
Preferences
الموجود بالقائمة اليسري للبرنامج ونشاهد الخيارات الرئيسية للبرنامج هامة جداً وهي كالأتي
After conversion
وهو خيار ماذا يقوم البرنامج بعد الإنتهاء من تحويل صيغة المقاطع المطلوب تحويل إمتداداتها
هناك كثير من الأمور مثل عمل ريستارت أو إعادة تشغيل للحاسوب والويندوز كذلك غلق الحاسوب وخلافه من الأمور والخيارات ولكني أنصح بالخيار الإفتراضي
Do Nothing
الخيار الأخر
Snapshot Folder
وهو خيار تحديد مسار المجلد
الخيار الأخر
Default Format
وهو خيار جودة الصورة الملتقطة
والخيار الأخر
والخيار الأخر
Process
وهو خيار هام جداً وهو سرعة المعالجة للأجهزة الحديثة تترك كما هي
Normal
أي سرعة عادية
للأجهزة والحواسيب القديمة ينصح جداً بتغيير هذا الخيار إلي
Below Normal
أي أقل قليلاً من السرعة العادية
وهي مهمة لعدم الضغط الشديد علي معالج وبروسيسور الحاسوب مما قد يؤدي إلي مشاكل كثيرة منها ريستارت مفاجيء للحاسوب أو شاشة زرقاء وخلافه من مشكلات
والخيار الأخر
If output file exists
وهو خيار التعامل مع الملفات المتشابهة بنفس المجلد أنصح جداً بالخيار
Create new file
وهو خيار عمل ملف جديد مع الحفاظ علي الملف المتشابه
وبعدها نقوم بالضغط علي زرار
Convert Video
Normal
أي سرعة عادية
للأجهزة والحواسيب القديمة ينصح جداً بتغيير هذا الخيار إلي
Below Normal
أي أقل قليلاً من السرعة العادية
وهي مهمة لعدم الضغط الشديد علي معالج وبروسيسور الحاسوب مما قد يؤدي إلي مشاكل كثيرة منها ريستارت مفاجيء للحاسوب أو شاشة زرقاء وخلافه من مشكلات
والخيار الأخر
If output file exists
وهو خيار التعامل مع الملفات المتشابهة بنفس المجلد أنصح جداً بالخيار
Create new file
وهو خيار عمل ملف جديد مع الحفاظ علي الملف المتشابه
وبعدها نقوم بالضغط علي زرار
Convert Video
ونتابع بقية الشرح بالصور
وكما نري بالشاشة لإضافة الفيلم أو المقطع المرئي نقوم بالضغط علي زرار
Add
وبعدها نقوم بتحديد الفيلم أو المقطع المرئي ونقوم بتحديد صيغة الإمتداد المطلوب التحويل الإمتداد له من خيار
Profile
نقوم بتحديد الإمتداد المناسب بعدها كما نري هناك أدوات وخصائص إضافية مثل
Effect
وهي بعض خيارات ومؤثرات علي المقطع المرئي من عمل سطوع وتفتيح أكثر للمقطع وخلافه من مؤثرات
Crop
وهو خيار تحجيم وتصغير مقاس المقطع
Trim
وهو خيار قطع وتحديد جزء معين من المقطع فقط دون المقطع كاملاً
Remove
وهو خيار حذف المقطع من البرنامج من الأساس
Destination
Add
وبعدها نقوم بتحديد الفيلم أو المقطع المرئي ونقوم بتحديد صيغة الإمتداد المطلوب التحويل الإمتداد له من خيار
Profile
نقوم بتحديد الإمتداد المناسب بعدها كما نري هناك أدوات وخصائص إضافية مثل
Effect
وهي بعض خيارات ومؤثرات علي المقطع المرئي من عمل سطوع وتفتيح أكثر للمقطع وخلافه من مؤثرات
Crop
وهو خيار تحجيم وتصغير مقاس المقطع
Trim
وهو خيار قطع وتحديد جزء معين من المقطع فقط دون المقطع كاملاً
Remove
وهو خيار حذف المقطع من البرنامج من الأساس
Destination
وهو مسار إخراج وحفظ المقطع اللي تم تحويله لإمتداد أخر
وكام نري بالمربع الأحمر الكبير أدوات معاينة ومشاهدة المقطع
ولتحويل المقطع نقوم بالضغط علي زرار
Convert
وبهذا يكون البرنامج قد أتم وظيفته علي أكمل وجه
وكام نري بالمربع الأحمر الكبير أدوات معاينة ومشاهدة المقطع
ولتحويل المقطع نقوم بالضغط علي زرار
Convert
وبهذا يكون البرنامج قد أتم وظيفته علي أكمل وجه
أتمني أن ينال البرنامج إعجابكم وأعدكم بكل جديد ومفيد إن شاء الله