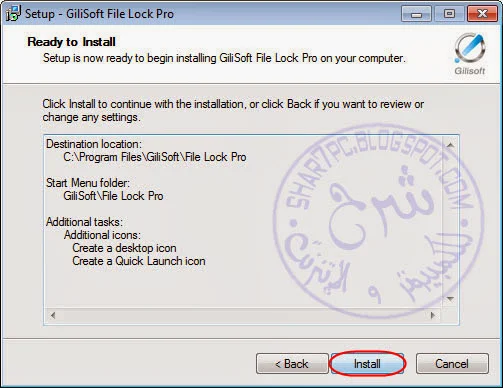برنامج قفل البارتيشن أو المجلد أو حتي الملفات بكلمة مرور تحددها أنت مع أدوات أخري مثل عدم التعديل علي مجلد ما كذلك إخفاء مجلد ما GiliSoft File Lock Pro 8.3
برنامج ممتاز جداً
GiliSoft File Lock Pro 8.3
قد نتشارك في إستخدام حاسوب ما مع أخرين مثل أخ أو أخت أو زوجة أو إبن وقد يكون في بعض الأحيان عندهم تطفل علي مجلداتك وبياناتك الأمر الذي قد يضر بمجلداتك وبياناتك من حذف أو تعديل مقصود أو غير مقصود مما قد يسبب ضرر بالغ في بعض الأحيان ببيانات ومعلومات وداتا قد يصعب أو يستحيل إسترجاعها وهنا يظهر هذا البرنامج الممتاز جداً السهل الإستخدام الذي يقوم بجميع تلك المهام وأكثر ببساطة دون أية تعقيدات برنامج ممتاز
معلومات البرنامج
إسم البرنامج : GiliSoft File Lock Pro 8.3
موقع البرنامج : GiliSoft File Lock Pro 8.3
حجم البرنامج : 5.30 MB
$ سعر البرنامج : 39.95
الأنظمة التي يعمل عليها البرنامج
XP/2003/Vista/7/8
الجوائز الحاصل عليها البرنامج
تحميل البرنامج
شرح البرنامج
بعد تحميل البرنامج وفك الضغط عنه نقوم بالضغط علي أيكونة تركيب البرنامج ونتابع الشرح بالصور
كما نري بالشاشة هام جداً جداً أهم شاشة بالبرنامج وهي شاشة كلمة المرور العامة للبرنامج وللمجلدات والملفات والبارتيشن فهي كلمة المرور العامة للبرنامج وكل ماتحدد قفله من مجلدات وملفات
نقوم بكتابة كلمة المرور أو الباسورد مع وضع في الحسبان اللغة التي نكتب بها كلمة المرور كذلك حالة الحروف كابيتال أو سمول وذلك هام جداً جداً وبعد كتابة كلمة المرور وإعادة كتابتها للتأكيد مرة أخري
نقوم بكتابة البريد الإلكتروني الحقيقي الخاص بنا لأنه في حالة نسيان كلمة المرور سوف تصلك عليه كلمة المرور كذلك عندما يحاول المتطفلين كتابة كلمات مرور خاطئة يرسل البرنامج لك رسالة تنبيهية بوجود متطفل يحاول العبث والدخول لبياناتك ومجلداتك الخاصة المحمية بالبرنامج مع إمكانية عمل فترة حظر تأديبية كلما قام أحدهم بكتابة كلمات مرور خاطئة مراراً وتكراراً كنوع من الحماية
وبعد الإنتهاء من تلك البيانات الهامة نقوم بالضغط علي زرار
Next
ونتابع بقية الشرح بالصور
كما نري بالشاشة نقوم بالضغط علي زرار
Next
ونتابع بقية الشرح بالصور
وكما نري بالشاشة إتفاقية المستخدم نقوم بتحديد الخيار
I accept the agreement
بعدها نقوم بالضغط علي زرار
Next
ونتابع بقية الشرح بالصور
وكما نري بالشاشة إن أردنا تغيير مسار تركيب البرنامج نقوم بالضغط علي زرار
Browse
وبعدها نقوم بالضغط علي زرار
Next
ونتابع بقية الشرح بالصور
وكما نري بالشاشة إن أردنا تغيير مسار إختصار أيكونة البرنامج للتشغيل السريع نقوم بالضغط علي زرار
Browse
وبعدها نقوم بالضغط علي زرار
Next
ونتابع بقية الشرح بالصور
وكما نري بالشاشة أمامنا خياران وهما كالأتي
Create a desktop icon
وهو خيار عمل أيكونة للبرنامج بالديسكتوب
Create a Quick Launch icon
وهو خيار عمل أيكونة تشغيل سريع للبرنامج
وبعدها نقوم بالضغط علي زرار
Next
ونتابع بقية الشرح بالصور
وكما نري بالشاشة الخيارات الأساسية للبرنامج نقوم بالضغط علي زرار
Install
ونتابع بقية الشرح بالصور
وكما نري بالشاشة بدأ البرنامج بالتركيب الفعلي ننتظر ثواني حتي إكتمال تركيب البرنامج
ونتابع بقية الشرح بالصور
وكما نري بالشاشة خيار تشغيل البرنامج مباشرة بعد إكتمال تركيب البرنامج
Launch GiliSoft File Lock Pro 8.3
وبعدها نقوم بالضغط علي زرار
Finish
ونتابع بقية الشرح بالصور
كما نري بالشاشة قبل فتح البرنامج يطلب كلمة المرور التي تمت كتابتها بأول الشرح وبعد كتابة كلمة المرور نقوم بالضغط علي زرار
OK
كذلك يمكننا الضغط علي خيار
Retrieve Password
وهو خيار إسترجاع كلمة المرور مرة أخري
ونتابع بقية الشرح بالصور
كما نري بالشاشة نقوم بالضغط علي زرار
Settings
ومنها نقوم بالضغط علي زرار
Self Protect
ويكون أمامنا خيارات هامة جداً وهي كالأتي
Automatically send alarm notifications to e-mail
وهو خيار إرسال تنبيه علي البريد الإلكتروني الذي تم تحديده بأول تركيب البرنامج وذلك في حالة كتابة كلمة المرور 5 مرات بشكل خاطيء
Your account login will be temporarily banned for 10 minutes
وهو خيار حظر لمدة 10 دقائق من الدخول للمجلدات الحددة والتي تحتاج لكلمة المرور حتي يتم التصريح بدخولها والتنقل فيها وذلك في حالة كتابة كلمة المرور 5 مرات بشكل خاطيء
وأما عن الخيارات المحددة بالمربع الأحمر أسفل البرنامج فهي خيارات إخفاء البرنامج نفسه من قوائم الويندوز حتي لا يري البرنامج من الأساس المتطفل لمجلداتك ولا يعرف الأيكونة الخاصة به مع العلم البرنامج نفسه يحتاج لكلمة المرور حتي يفتح ويمكن التعديل عليه
وأما عن خيار
Change Password
وهو في حالة الحاجة لتغيير كلمة المرور مرة أخري نقوم بالضغط علي هذا الخيار وكتابة كلمة المرور الأساسية وكلمة المرور الجديدة وتأكيدها مرة أخري
ونتابع بقية الشرح بالصور
وكما نري بالشاشة 3 خيارات أساسية هامة للبرنامج وهي كالأتي
1- وهو خيار إخفاء البيانات من بارتيشن كامل أو مجلد أو حتي ملف
2- وهو الأهم وهو عدم التصريح بالدخول للبارتشين كاملاً أو مجلد ما أو ملف إلا بكلمة المرور بالطبع المحددة سابقاً
3- وهو خيار عدم التصريح بتعديل محتوي بارتيشن كاملاً مثلاً أو مجلد أو حتي ملف إلا بكلمة المرور المحددة سابقاً
طبعاً ولنأخذ مثال منهم والأدوات الأخري مشابهة تماماً بنفس طريقة الإضافة والحذف وخلافه من كلمة المرور علي تلك المجلدات وخلافه
كما نري أمامنا 3 أزرار إن أردنا عمل كلمة مرور لبارتشين أو مجلد أو ملف وهم كالأتي
Lock Files
وهو خيار قفل للملفات فقط
Lock Folders
وهو خيار قفل للمجلدات فقط
Lock Drives
وهو خيار قفل للبارتيشنات فقط طبعاً ماعدا بارتيشن السيستم وبعض ملفات الويندوز بالنسبة للملفات وبعض المجلدات الخاصة بالويندوز أيضاً
ولكن المثال وهو خيار
Lock Folders
بعدها نقوم بالضغط علي زرار
Add Folders
وهو خيار إضافة مجلد أو أكثر لعدم تصريح الدخول لها إلا بكلمة المرور المحددة للبرنامج سابقاً
وكما نري بالشاشة نقوم بتحديد المجلد وبعدها نقوم بالضغط علي زرار
OK
ونتابع بقية الشرح بالصور
وكما نري بالشاشة نقوم بتحديد المجلد من داخل البرنامج ونقوم بالضغط علي زرار
Lock Folders
الموجود أسفل شاشة البرنامج
كذلك يمكننا إتاحة المجلد مرة أخري دون الحاجة لتصريح وكلمة مرور بتحديد المجلد والضغط علي زرار
Remove Folders
أو زرار
Clear Folders
ونتابع بقية الشرح بالصور
وكما نري بالشاشة بمجرد محاولة دخول المجلد طلب كلمة المرور وإلا لا تصريح وتمكن من دخول المجلد بعد كتابة كلمة المرور نقوم بالضغط علي زرار
OK
ونتابع بقية الشرح بالصور
وبالطبع يمكننا تصفح المجلد كما نريد ولكن عند غلق نافذة المجلد من الويندوز يأكد لنا بأنه بمجرد غلق النافذة سوف يتم غلق المجلد عن التصريح بالدخول إلا بعد كتابة كلمة المرور مرة أخري
نقوم بالضغط علي زرار
Yes
للموافقة
وبهذا يكون البرنامج قد أتم وظيفته علي أكمل وجه
وأتمني أن ينال البرنامج إعجابكم وأعدكم بكل جديد ومفيد إن شاء الله